Tutorial Cara Instal Remote PC dengan Handphone Android
Tutorial Cara Instal Remote PC dengan Handphone Android
 Inti dari remote PC dengan handphone Android ini adalah menjadikan touch screen handphone sebagai pengatur cursor mouse komputer. Dengan kata lain komputer dapat dijalankan oleh user dari jarak jauh. Remote PC ini sangat cocok bagi guru, dosen, maupun mahasiswa untuk presentasi di depan kelas, atau juga karyawan yang pekerjaannya presentasi di depan klien. Dengan memanfaatkan remote PC, maka user tidak perlu berjalan ke arah PC atau laptop hanya untuk sekedar mengklik next atau back pada presentasi. Cukup menarik bukan?
Inti dari remote PC dengan handphone Android ini adalah menjadikan touch screen handphone sebagai pengatur cursor mouse komputer. Dengan kata lain komputer dapat dijalankan oleh user dari jarak jauh. Remote PC ini sangat cocok bagi guru, dosen, maupun mahasiswa untuk presentasi di depan kelas, atau juga karyawan yang pekerjaannya presentasi di depan klien. Dengan memanfaatkan remote PC, maka user tidak perlu berjalan ke arah PC atau laptop hanya untuk sekedar mengklik next atau back pada presentasi. Cukup menarik bukan?Disini saya share mengenai remote PC dengan handphone Android. Mengapa saya memilih Android? Ya karena pada HP Java sudah sukses saya praktikan dengan pemanfaatan fasilitas bluetooth. Untuk tutorialnya dapat sobat lihat di Pemanfaatan Remote PC dengan Handphone Bluetooth. Sementara itu untuk tutorial kali ini saya menggunakan wifi sebagai sarananya. Saya tidak menggunakan bluetooth karena tidak semua laptop mempunyai fasilitas bluetooth (terutama laptop saya sendiri! :D).
Remote PC dengan Handphone Android ini memanfaatkan fitur portable hotspot pada handphone Android. Dengan kata lain hanya handphone Android yang mempunyai fitur portable hotspot saja yang dapat memanfaatkan remote PC ini. Dalam tutorial ini saya menggunakan OS Windows 7 dengan OS Android 2.2 Froyo dan aplikasi RemoteDroid. Aplikasi RemoteDroid ini ada 2 versi yaitu versi gratis dan versi berbayar yang keduanya dapat diunduh dari Android Market. Saya sendiri menggunakan RemoteDroid yang versi gratis.
Langsung saja, langkah-langkah untuk menginstal Remote PC dengan Handphone Android:
1. Download bahan-bahan yang diperlukan yaitu jre-6u26-windows-i586-s dan RemoteDroid Server.
Link download:
jre-6u26-windows-i586-s
RemoteDroid Server
2. Install aplikasi jre-6u26-windows-i586-s yang sudah didownload tadi.

3. Ekstrak RemoteDroid Server yang sudah didownload sebelumnya. Didalamnya ada 3 file yaitu RemoteDroidServe.jar, RemoteDroidServe.bat, dan file readme.
4. Pada handphone Andorid, install aplikasi RemoteDroid dari market.
Link Download RemoteDroid

5. Aktifkan fitur wifi tethering pada handphone Android.
Caranya: Settings > Wireless and networks > Tethering and portable hotspot > centang Mobile AP.

6. Lakukan setting pada Mobile AP.
Caranya: Settings > Wireless and networks > Tethering and portable hotspot > Mobile AP settings > Configure mobile AP > isi Network SSID sesuai keinginan sobat, misal saya isi “AndroidAP”. Dan klik Save.

7. Kemudian cek di laptop. Lihat pada system tray. Akan muncul access point baru bernama “AndroidAP”. Koneksikan laptop dengan access point tersebut.

8. Jalankan file RemoteDroidServer.jar yang telah di ekstrak sebelumnya di laptop sobat. Saat file RemoteDroidServer sudah berjalan, maka aplikasi ini akan memberikan informasi IP Address.

9. Jalankan aplikasi RemoteDroid pada Android sobat. Setelah itu masukan IP Address dari komputer yang akan di remote. Klik connect.

10. Apabila semua berjalan lancar, maka saat ini sobat sudah bisa menggunakan mouse melalui Android sebagai remote PC. Berikut tampilan pada layar Android anda.
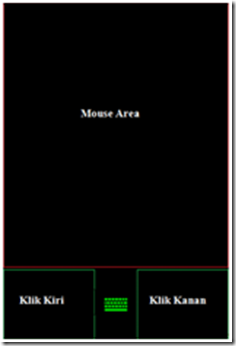
Keterangan:
Apabila RemoteDroid tidak berjalan, periksa kembali setinggan Firewall pada Windows sobat.
Bagaimana? Menarik bukan?
Jika ada pertanyaan, silakan sobat sampaian pada kotak komentar dibawah.

Komentar
Posting Komentar